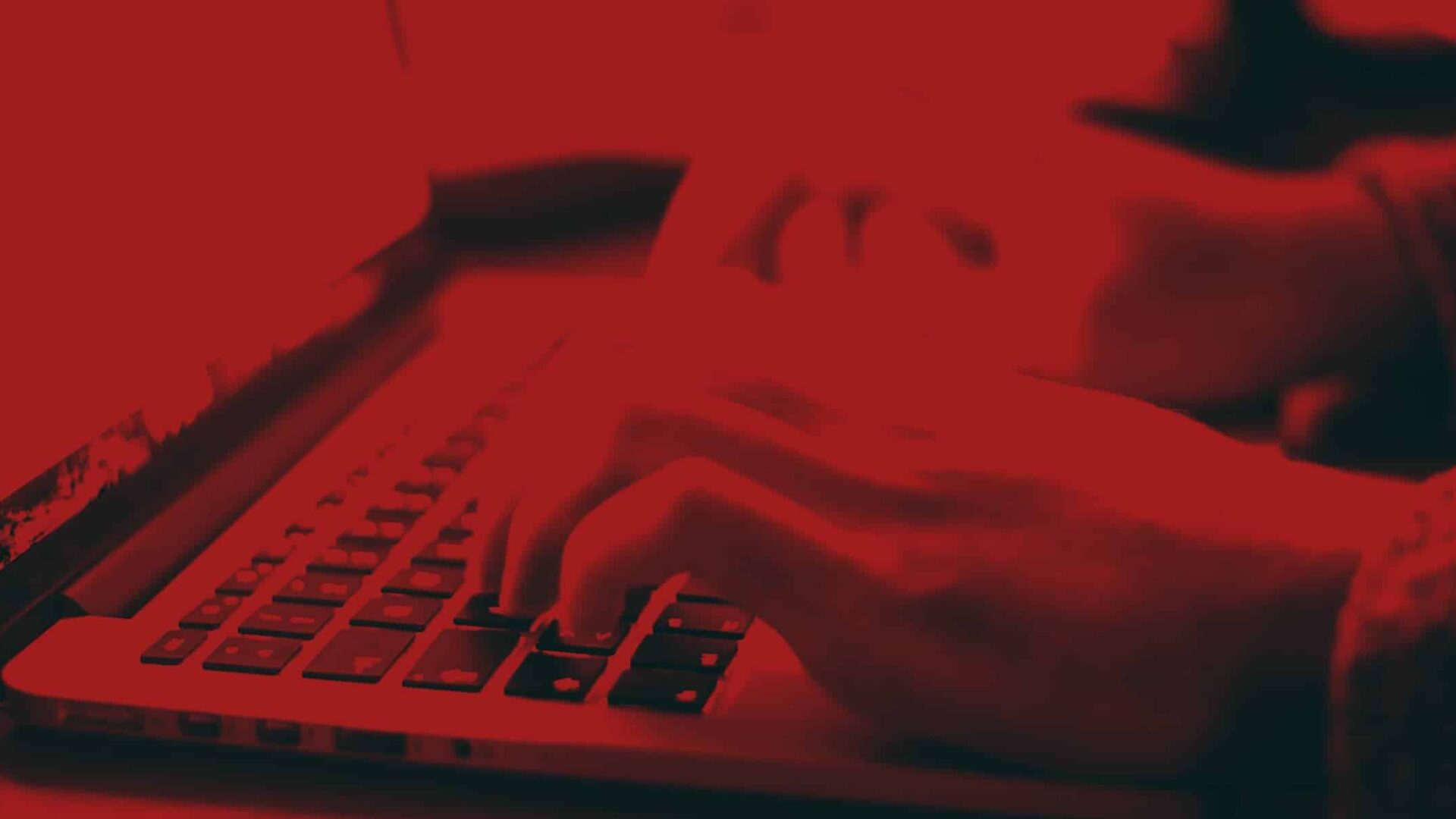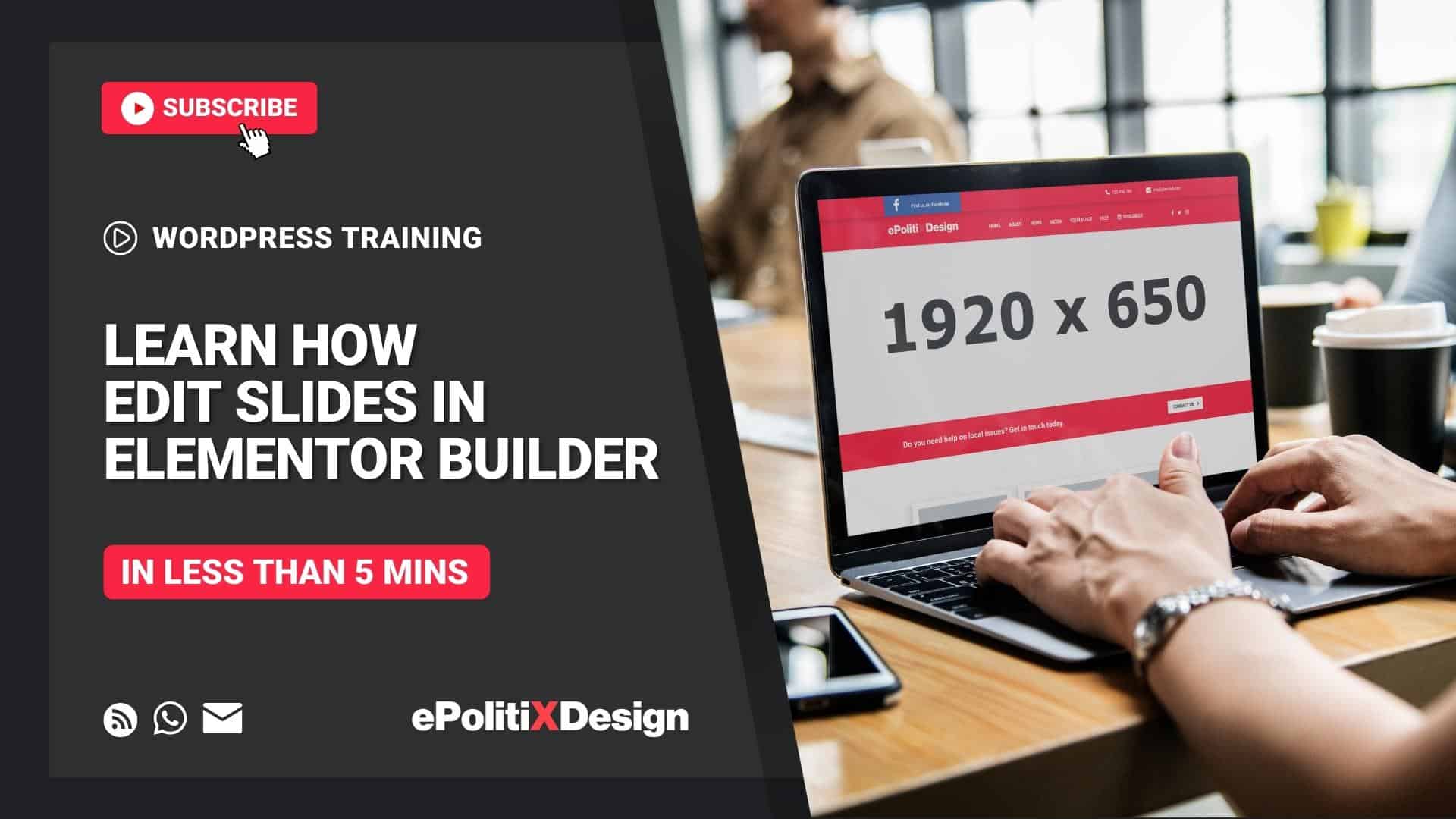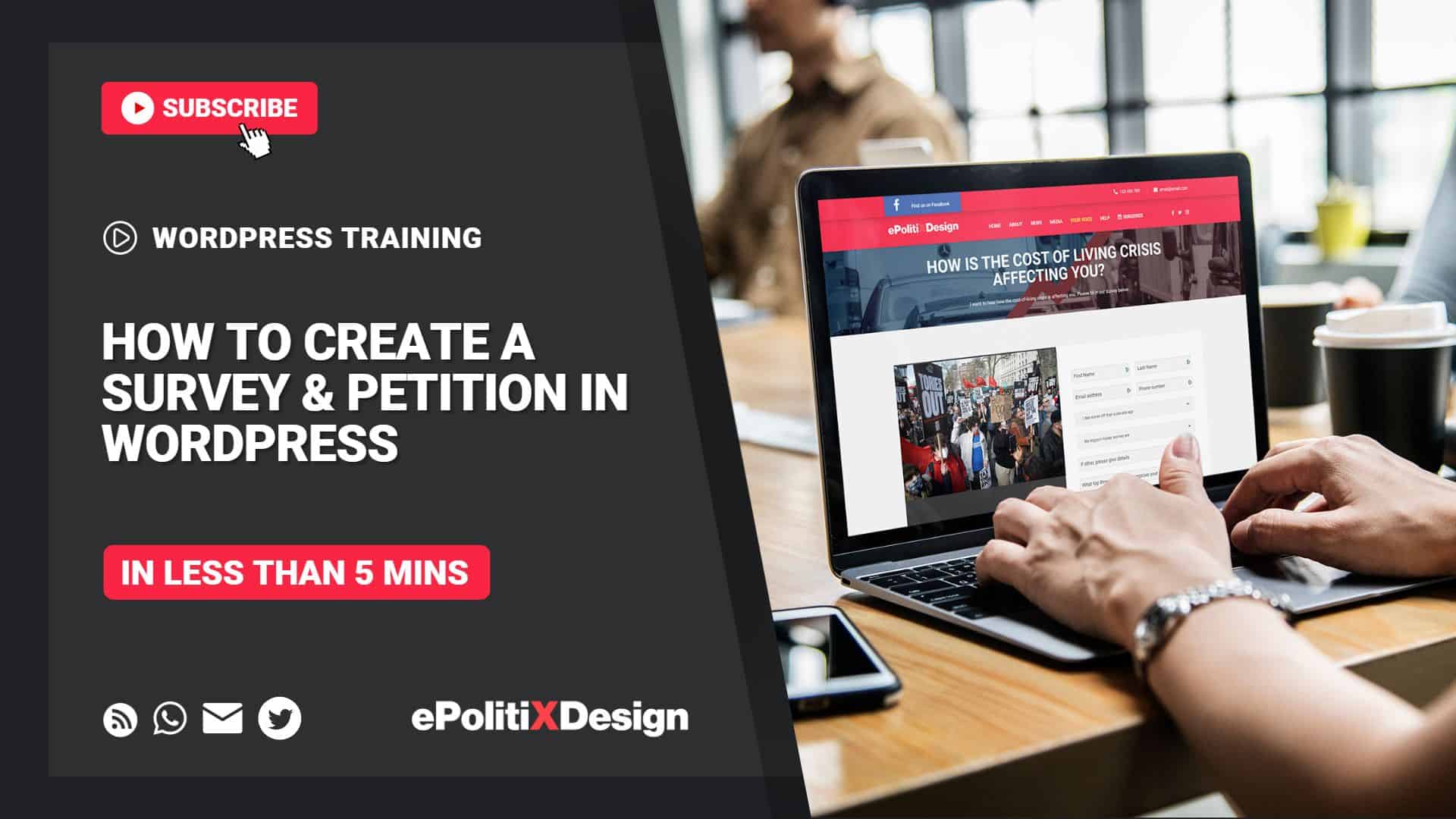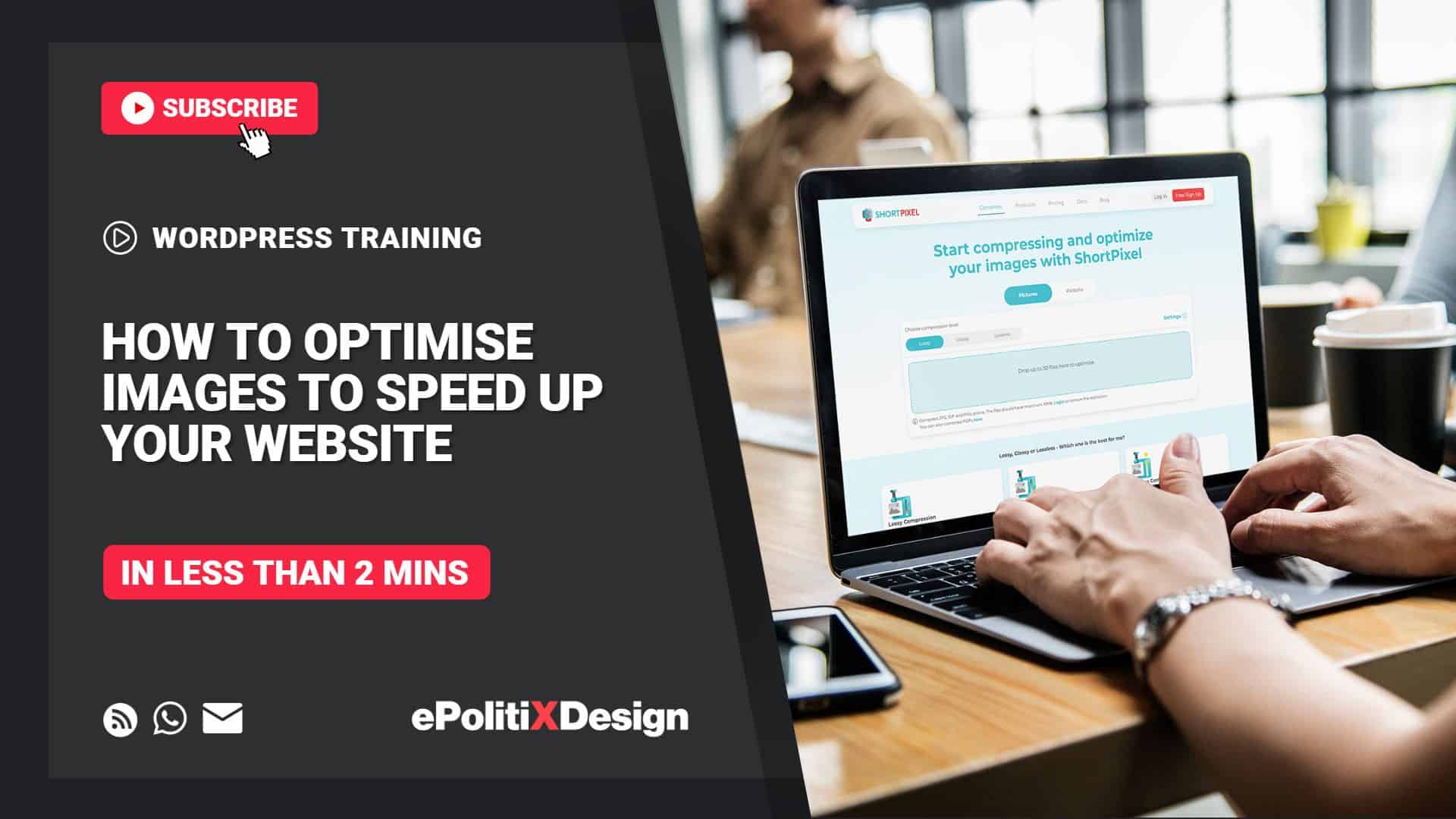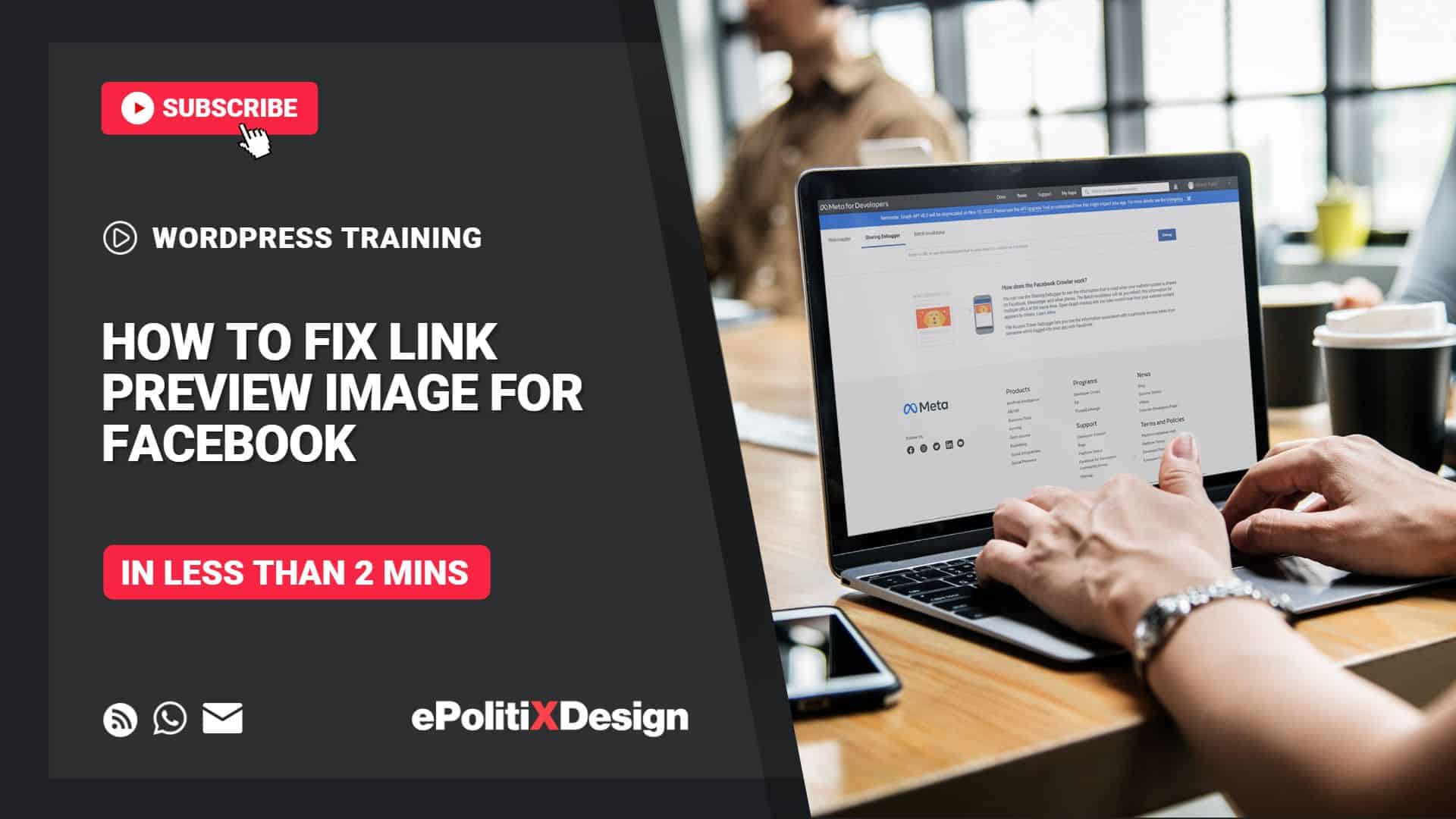WORDPRESS TUTORIALS
Introduction
There are tons of sliders available for your WordPress website, but the best solution by far is to use the simple Image Carousel widget in Elementor builder. The most significant advantage of using the built-in widget to create a slider is that a standalone plugin does not have to be installed, ensuring you don’t have to use an extra slider plugin which slows down your Labour website.
The Elementor plugin is a powerful and feature-rich visual drag-and-drop builder. It’s incredibly user-friendly, and you don’t need any technical knowledge to use it.
This step-by-step guide will show you how to edit slides in Elementor Builder.
DIFFICULTY: EASY
Step-by-Step
The first step before uploading images to your website is to crop them to the correct dimensions. The default dimensions for the slider on our Labour websites is 1920px by 650 px.
One of the best tools to crop images online is Pixlr Photo Editor.
Photos taken on modern smartphones produce high-resolution images and should be perfect for your website. Our recommendation is only to use images that are landscape in format and at least 1920px in width. Because of the wide dimensions of a website slider, portrait images will not look good on your website.
The following video will show you how to crop images online for your website slider using Pixlr Photo Editor and the correct settings.
Now that you’ve cropped your image, you’re ready to upload it to your WordPress website. Make sure you have Elementor Pro installed and activated.
Login to your WordPress dashboard. The URL will most likely be your domain name, followed by /wp-admin. So, for example, if the domain name for your website is labourwebsitename.com, the URL for the login section would be labourwebsitename.com/wp-admin.
We’ve created a pre-built number of pages with sample content on our Labour website, including a homepage with a photo slider. We’ll use the already created slider on a homepage as an example of how to edit your slider and add images. The same principles for editing the slider would apply to new pages and using the Image Carousel widget.
The following video will show you how to add optimised (i.e. cropped) images to your website slider.
TIPS, ADVICE & GUIDES
Do you need help?
We hope this article helped you to learn how to edit slides on your Labour WordPress website using the simple Image Carousel widget.
If you liked this article, then please subscribe to our email newsletter. We provide online training, video tutorials and guides via our blog, email and Zoom. Every Friday, you’ll get actionable tips on how to grow your electoral support using Labour digital marketing strategies.
Is there a tutorial or guide you would like our expert team to create for you? We would love to hear from you. Our team is available 24/7 to support you with your Labour Party website, digital marketing goals, and election strategies, and answer any questions you may have via the contact page, WhatsApp chat, or email. You can also find us on Twitter.